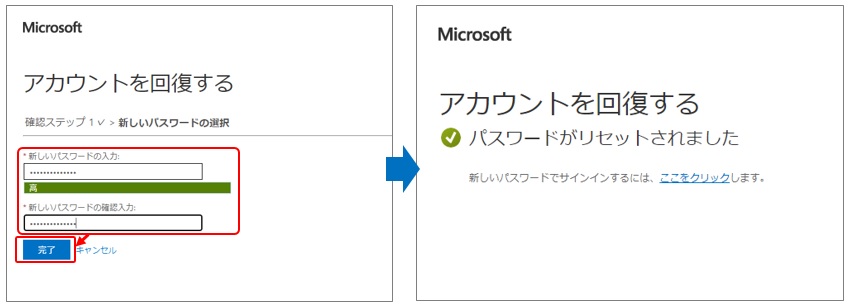Office365のパスワードを忘れた(FAQ)
・Office365のパスワードを忘れたため、パスワードをリセットしたい。
2024年7月から、Office365が新IDに切り替わるた2つ(従来・新)のログイン方法が存在します。
それぞれパスワードリセット方法が異なりますので、ご注意ください。
【A】2024年7月からの新ID「ユーザID@osaka-sandai.ac.jp」でログインする場合
【B】従来のID 「大学メールアドレス(xxxxxx@ge.osaka-sandai.ac.jp)」でログインする場合
【A】2024年7月からの新ID「ユーザID@osaka-sandai.ac.jp」でログインする場合
パスワードは、学内システム(ポータルシステム)でログインするパスワードと同じです。
※パスワードは、ポータルシステムと同じものをご入力ください。
【B】従来のID 「大学メールアドレス(xxxxxx@ge.osaka-sandai.ac.jp)」でログインする場合
1)【パスワードの入力】画面で「パスワードを忘れた場合」をクリックします。
2)【アカウントを回復する】画面から表示されているランダムな文字を入力し、「次へ」をクリックします。
4)選択した方法の指示に従ってください。(以下右図は、メールアドレスに通知された確認コードを入力した画面です。)
6)パスワードがリセットされました。
それぞれパスワードリセット方法が異なりますので、ご注意ください。
【A】2024年7月からの新ID「ユーザID@osaka-sandai.ac.jp」でログインする場合
【B】従来のID 「大学メールアドレス(xxxxxx@ge.osaka-sandai.ac.jp)」でログインする場合
【A】2024年7月からの新ID「ユーザID@osaka-sandai.ac.jp」でログインする場合
パスワードは、学内システム(ポータルシステム)でログインするパスワードと同じです。
※パスワードは、ポータルシステムと同じものをご入力ください。
【B】従来のID 「大学メールアドレス(xxxxxx@ge.osaka-sandai.ac.jp)」でログインする場合
1)【パスワードの入力】画面で「パスワードを忘れた場合」をクリックします。
2)【アカウントを回復する】画面から表示されているランダムな文字を入力し、「次へ」をクリックします。
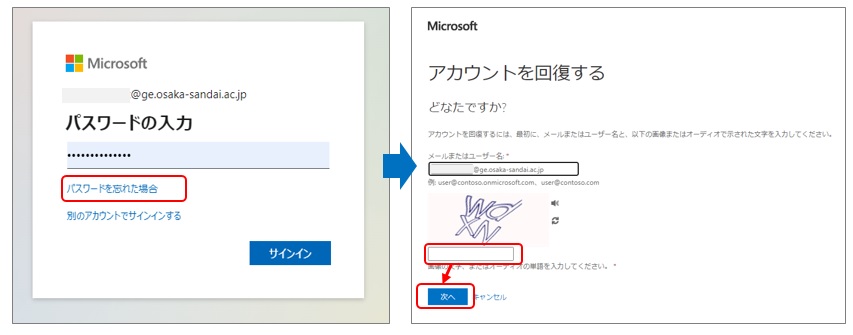
4)選択した方法の指示に従ってください。(以下右図は、メールアドレスに通知された確認コードを入力した画面です。)
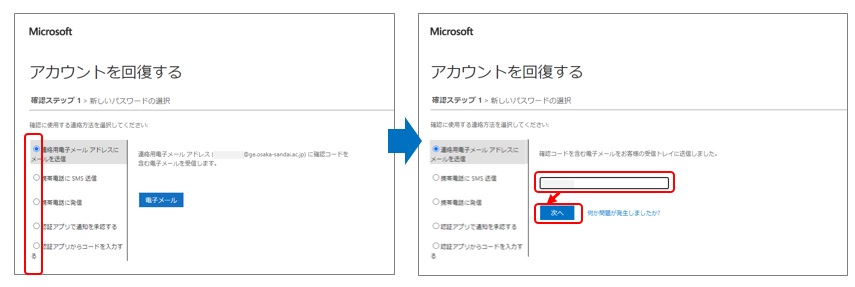
6)パスワードがリセットされました。